
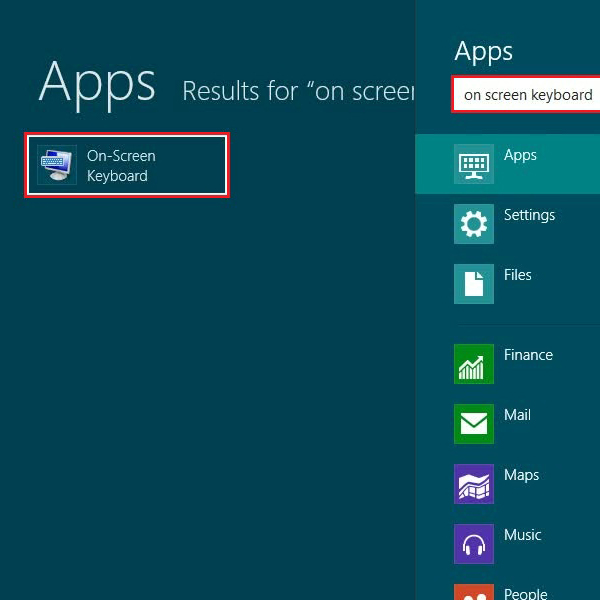
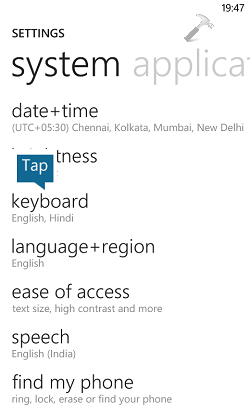
That will disable your computer’s autocorrect. Step 5: Change the value (in the Value data box) from 1 to 0 and click OK. Step 4: Double-click on EnableAutocorrection. HKEY_CURRENT_USER\SOFTWARE\Microsoft\TabletTip\1.7 Step 3: Paste the path below into the Registry Editor’s address bar and hit Enter on your keyboard. Grant the Registry Editor administrative (User Account Control) permission and proceed. Step 2: Type regedit into the dialog box and click OK or hit Enter on your keyboard. Step 1: Launch the Windows Run dialog box using the ‘Windows + R’ keyboard shortcut. You can also re-enable autocorrect on your PC by modifying the registry file that powers the (autocorrect) functionality. Return to typing within the affected app(s) and check if autocorrect now works. Step 5: Revisit the Windows Typing menu (Settings > Devices > Typing) and toggle both options in the Spelling section. Step 3: In the spelling section, toggle off both ‘Autocorrect misspelled words’ and ‘Highlight misspelled words.’ Step 2: On the left-hand menu, click Typing. Step 1: Launch the Windows Settings menu and select Devices. Turn off the autocorrect tool, restart your PC, and turn it back on. However, if autocorrect doesn’t work for native Windows Store apps, it is a cause for concern. If Windows autocorrect doesn’t pick out grammatical errors while you’re typing in third-party apps, that’s how the tool was designed (not) to work.


 0 kommentar(er)
0 kommentar(er)
